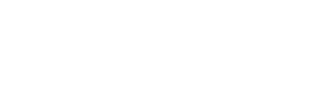Enable’s Ultimate Guide to Successful Video Conferencing
No matter the industry or job title, videoconferencing is pretty much par for the course in today’s work environment. Connecting remotely with people, no matter where you are in the world, is an incredible aspect of the world we live in, and the events of the last few years have made it more common and accessible than ever. There are a multitude of awesome platforms out there, like Microsoft Teams, Zoom, Skype, GoToMeeting, and a host of others. But there is no perfect platform, and you will inevitably run in to at least minimal issues no matter which app you use. We put together a list of helpful best practices to set yourself up for success with videoconferencing, and a few troubleshooting tips in case you find yourself running into issues.
Preparation and Etiquette
First things first: prepare well for your videoconference and you will set yourself up for success. These are our basic guidelines to ensure great communication between you and other meeting participants.
Location
Look for a location that meets these requirements:
- Solid internet connection/good Wi-Fi signal strength
- Quiet area with minimal distractions
- Make sure the lighting is facing you, and not behind you (this will help you avoid a backlit look)
Audio/Visual
Optimize your video and audio setup:
- Arrange your camera close to eye level
- Make sure your headphones are connected – OR –
- Sit close to your microphone and speakers
- Set your speaker volume loud enough to hear others, but not cause an echo with your microphone
- Mute your microphone when you are not speaking
- Most platforms will have settings for adjusting background noise – for example, Microsoft teams has an adjustable noise suppression feature
Troubleshooting
Unfortunately, most of us still experience various issues with videoconferences from time to time. Videoconferences require that multiple technologies work together in harmony, which means there are many potential problem points. Be patient and give yourself some grace to pinpoint your issues. Here are our favorite troubleshooting steps to get you back on track.
Problems Joining
- Make sure you are connected to the internet and have the correct meeting link.
- Ensure you are using the correct account. Many folks have both a work account and a personal account. We see this issue a lot when churches are trying to include volunteers in meetings.
- In order to access the meeting, you must be signed in to the account/with the email address to which the invitation was sent.
- If the invite was sent to your personal email address, this means that you must log out of your work account and log in to your personal account to access the meeting. OR, use Incognito mode in your browser to log into your personal account without logging out of your work account.
Audio/Video Reliability
- Check your internet speed. Visit www.speedtest.net and click GO. When the test completes it will show your upload and download speed. Enable recommends minimum bandwidth speeds of 4 Mbps up and 20 Mbps down for group video calls.
- If your speed is less than this, it is reasonable to expect some inconsistencies with audio/video. You may improve things in the moment by turning off your video AND turning off incoming video, and closing other programs using the internet during the call. The best long-term option is to find a different location with stronger internet.
- If your speed is over this threshold, it is possible that other programs might be using your bandwidth, or that a hardware limitation might be the culprit. Try restarting your computer and only opening your videoconference program.
Bad Audio/Echoing
- Check your speaker volume. If your speakers are too loud, your microphone may pick up that sound, creating an echo. For the best audio quality, stay close to your microphone and speakers, or wear headphones.
- Check for multiple devices in the room logged into the meeting. An echo can occur if multiple microphones are picking up your audio. If you are joined to a meeting on multiple devices, make sure you are only using one microphone and set of speakers, and all others are muted. If you and a colleague are joining the same meeting from the same room, share the audio from one device and mute the other.
- Most microphones will pick up background noise like coughing, typing, etc. so leave yourself muted when you’re not speaking.
- Finally, if someone’s audio is disrupting a meeting, the meeting organizer (or in some cases other participants) can mute them for everyone’s benefit.
Written by: Melody Parlett, Managing Director, Enable Ministry Partners