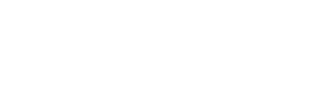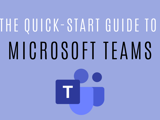Microsoft Teams is a platform that Enable and our clients find invaluable to a functioning flexible collaborative working environment. We created this guide to explain the features of Teams and to help as many churches as possible know about and be able to use this resource.
What is Microsoft Teams
The best way to understand Microsoft Teams is as a Collaboration Dashboard. It is a launching pad for working remotely with others. Teams operates much like a smart phone in that it is a one-stop-shop for accessing various tools used to keep yourself and your teammates on task and up to date. It provides multiple channels of communication, including chat, video, message board style forums, file-sharing and more!
It is an Office365 integrated application, so if you already use Office 365’s Outlook for email, go to https://portal.office.com, log in with your email address and password, and click Teams. It will let you do about 90% of tasks in a web browser, or you can choose to install the app for desktop and mobile platforms (including iOS and Android apps too!) Teams is a highly intuitive platform, and it is so easy to access – it makes working remotely a breeze.
What Can I Do With It?
Do you need to have quick conversations via IM-style chat? Great, Teams does that! Or maybe you prefer static discussions similar to Slack? Teams does that as well. Do you desire to meet with coworkers face to face? Use the video call and conferencing features in Teams. Share your screen, start a Wiki for your department’s most asked questions, and share and access files, all right there in the same spot. All of these tools are possible with the click of a button within Teams, and that means all the different ways that you and your team need to collaborate and communicate are covered in one app. You can even turn it into your organization’s phone system (additional licensing required).
Teams does it all, and your staff can jump right in today and start using chat and holding meetings with no additional setup.
What About Training?
While we believe Teams is an incredible tool and a well-designed app, some can feel overwhelmed by the amount of possibilities and options for functionality. This is totally understandable, as every new platform can seem confusing at first. However, Teams is very intuitive to actually use…if people can use Facebook, they can use Teams.
Microsoft does a great job of publishing training videos for their tools. For a very helpful how-to on using Teams, check out this (3 minute) Microsoft video: https://support.office.com/en-us/article/video-welcome-to-microsoft-teams-b98d533f-118e-4bae-bf44-3df2470c2b12
Enable has trained countless churches on Microsoft apps, and we would love to help you and your organization implement the initial set-up and ongoing training of Teams and other Office365 apps!
How Do I Set Up the Rest?
Here is some quick and easy guidance on how to adopt Teams into your organization in a way that drives adoption and increases collaboration so you can get the most out of this great resource. The most important part of using Teams is to allow your staff to own their share in it.
1. Create an “All-Staff” team that is for the entire organization (“Org-Wide” is what Teams calls it). Use this team for information that pertains to everyone on staff.
Typically, the name of this general team is simply the name of your church. Every staff member should belong to this team, and the Owners should be whomever oversees the IT role. This Team is where you post announcements for everyone. Within this Team, you can create specific channels for various topics that apply to the staff in general: a prayer request channel, one for weekly or monthly meetings, Sunday morning chatter, etc.
Channels should be thought of as a bucket for anything to do with a topic. That’s where you will chat about, write about, wiki about, and store files having to do with that topic.
2. Create a team for each ministry department.
The team owners should be the department head and the most technical person or admin assistant. The team members should be everyone in that ministry department.
Owners have the right to add and remove participating members, and they should be in charge of keeping that list up to date. This allows departments to self-service their employees’ access to their departmental content (Office 365 administrators can still help when there is an issue).
Remember, make sure that you create a channel for each major content area or topic, just like you used to arrange folders of information on your file server. For example, within the “Children’s Ministry” team, you could have a VBS channel, a Weekly Sunday School channel, etc.
3. Allow users to create their own need-specific teams (especially pertaining to volunteers), but encourage them to always store departmental data in the main departmental team.
For instance, if I’m working in a department with volunteers I might want to invite them to participate in a team. But, I don’t want them to see all of the departmental data. So, I would store my data in the “Children’s Ministry” team, but I would create a new team named “Kidsville Volunteers” and invite my volunteers to participate as guests in this new team for communication purposes and just share the necessary information/data there. Or, I may be working on a special project across multiple departments, and using Teams provides one place to store all of that information.
4. Invite volunteers and people outside of your organization to participate in your team.
All they need is an email address. When they accept the invitation, Microsoft will prompt them to create a free Microsoft account if they don’t already have one. Then they can sign in and use Teams just like you do, at no extra cost. Keep in mind a “Guest member” of a team can see everything in that Team.*
Only invite a guest to your team if it is ok for that guest to see and edit anything in that team.
*Advanced features exist to work around this, but it’s easiest to start without them.
5. Start using Teams for meetings!
You can invite anyone to join a meeting. If they join online, they can do so anonymously without needing a Microsoft account. You can also do live streams if you don’t need folks to talk back, and only want to do Q&A.
In order to allow users or guests to participate by dialing a phone number instead of using the web or app, you need to buy the Audio Conferencing add-on. Enable can help with this.
Here’s a quick guide on starting or scheduling meetings: https://enable.itglue.com/528335/docs/5022519