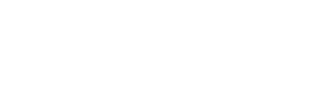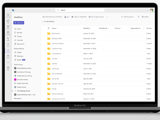
Mircrosoft Teams: Narrowing Your Search
Microsoft Teams represents a comprehensive suite of collaboration and document management tools that enable ministry and assist church staff teams to work effectively. Teams is a flexible application that allows churches to assign staff to multiple teams and projects and work effectively with documents, reports, and other data. Because staff are often assigned to multiple teams and work with numerous documents and files connected to those team channels, searching effectively for an individual file can be challenging unless you understand some basic tricks.
In this short post, I want to equip you with two handy methods to narrow your search and find the specific document you need quickly. You have two primary options for quickly refining your search scope.
Method 1: Refine Your Search Within Teams
-
Search as usual: Type your keyword in the search bar and hit Enter.
-
Filter by Files: Click the “Filters” option and select “Files”. This ensures you only see relevant file results.
-
Pinpoint the Team in the sub-menu: In the “Team” filter, choose the specific team where your file most likely resides. Voila! Your search radius shrinks significantly.

Method 2: Harness the Power of Your File Manager
-
File Manager: A file manager is used to find and organize your documents, media, folders, and other files. In Windows, it is known as “File Explorer,” while in macOS it is known as “Finder.”
-
Sync Your Teams: This step requires some initial setup but will significantly improve your experience. Working in tandem with the OneDrive For Business (ODFB) application on the computer, the Teams file structure can mimic our familiar file explorer or finder experience. Simply navigate to the Team where the files are stored and select the “files” tab, then hit the “sync” option. Now, access to the Team’s files, secured by your access and credentials are accessible via the experience you know! For a deeper tutorial on how to sync your Teams channels with your computer consult Microsoft’s documentation or your friendly IT team.

-
File Manager Magic: Once synced, your Teams channels appear as folders in your familiar file manager.


-
Targeted Search: Open the relevant Team folder and use the built-in search bar within the file manager. This approach enables you to find files specifically within that team, leveraging the interface you already know and love.
Pro Tip: Combine both methods! Start with a broad search in Teams to gauge where your file might be, then utilize Method 2 for laser-focused exploration within the specific team folder.
Security First: Access is King
Not every team member will have access to every document affecting that team. Access to specific files or documents may be restricted to a subset of the team with appropriate viewing permission. By default, Microsoft Teams respects file access restrictions. Even though your search might span all your teams, you’ll only see files for which you have explicit permission to view. This security feature prevents uninvited curiosity or accidental exposure to confidential information.
With these strategies in your arsenal, searching Teams becomes a breeze. You’ll save time, avoid information overload, and navigate the Teams jungle with newfound confidence. Now go forth and conquer your digital quests!