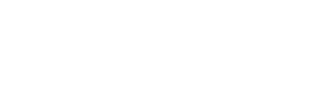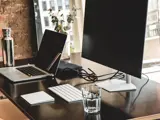
Tech Tip: Configure Your Multi-Monitor Office Setup
This is a simple technology tip to help anyone setting up a multi-monitor office. This past year, the amount of home office set-ups has increased exponentially, and inclement weather this winter has forced even more to work from home in recent months. These situations inevitably include lots of tech issues, and our Service Desk has been seeing a lot of issues with how to correctly configure the settings for a multi-monitor set up. If you work on multiple monitors, or have been thinking about setting something like this up, the following tips will help you get everything set up properly.
How to Configure Multiple Monitors on a PC
Rearranging Your Displays
- Right-click anywhere on your desktop. Select “Display settings” from the list of options.

- Use the “identify” option to determine which screen is which. The number will briefly appear on each screen in the lower left-hand corner. (B)
- Drag and hold them to rearrange them as you like. (C)
- Once they are arranged as desired, click the “Apply” button. (D)

Aligning Your Displays
Sometimes, one screen can configure off-center to the others, resulting in a “wall” that your mouse will run into at the top or bottom of the screen when trying to switch over.
- Press and hold the monitor you want to move, and simply drag it down in line with your other screens. This will get rid of that “wall” and make for a seamless mouse track between screens. (B)
- Once you have the arrangement you desire, click the “Apply” button below. (C)

Configuring Resolution for Cohesive Work Across All Monitors
If the resolution for the laptop monitor is different than the connected monitors, when you move a window from the laptop screen to the external monitor, it has to pause and resize. This can be annoying if you move windows back and forth, so setting the laptop monitor to the same resolution as the external monitors will fix that.
- Click on display 1, then scroll down to the dropdown that says, “Display resolution.” Select the resolution that is marked “Recommended.”
- Follow the same process for the other displays.
- If the recommended resolutions do not match and the issue persists, set them all to the same resolution, choosing the highest option that all of them can achieve.

Configuring Multiple Displays to Extend from or Mirror the Main Display
Sometimes, one of your external monitors displays the same desktop as your main monitor instead of giving you more space to work. There is a specific setting that tells the additional monitor to either extend from or mirror the main display.
- If you want to change a monitor from duplicating to extending, first select the display that is duplicating the main monitor.

- Scroll down to the bottom of the list of settings to fine “Multiple Displays” and find the dropdown box that says, “Duplicate desktop on 1 and 2”. Note that it could duplicated on 1 and 3 instead.

- Click the dropdown box to select “Extend desktop to this display”. (D)
- Select “Keep these changes” if the outcome looks good. If you don’t like what you see, click “Revert changes.” (E)

How to Configure Multiple Monitors on a Mac
Rearranging Your Displays
- Navigate to System Preferences by choosing it from the Apple Menu.

- Select “Displays.”

- Under the “Arrangement” tab, you should see all your displays listed. You can click on any of them to identify them with a red outline.

- Click and drag to rearrange them as you’d like. Unlike Windows, the settings are saved automatically, so there is no button to apply changes.
Aligning Your Displays
Sometimes, one screen can configure off-center to the others, resulting in a “wall” that your mouse will run into at the top or bottom of the screen when trying to switch over. To fix this, press and hold the monitor you want to move, and simply drag it down in line with your other screens. This will get rid of that “wall” and make for a seamless mouse track between screens. Keep in mind, however, that screens of different resolutions will not be the same size, so the “wall” cannot always be avoided.
Configuring Resolution for Cohesive Work Across All Monitors
MacOS will almost always apply the recommended screen resolution for a display by default. However, if you would like to manually change the resolution, you can. Under the “Display” tab, select the option for scaled, and you may choose which resolution to use.
Configuring Multiple Displays to Extend from or Mirror the Main Display
Sometimes, one of your external monitors displays the same desktop as your main monitor instead of giving you more space to work. There is a specific setting that tells the additional monitor to either extend from or mirror the main display.
- In the “Arrangement” tab, confirm “Mirror Displays” is unchecked.

- Additionally, if you’d only like certain displays to be mirrored, you can hold the “option” key while clicking and dragging one display onto the other. This allows two screens to be mirrored while extending to a third.

Changing the Main Display
Another common issue with multiple Mac displays is when you’ve connected one or more external monitors, but the Dock is on the wrong screen. To fix this, in the “Arrangement” tab, you can drag the white bar to any screen to designate it as the main monitor, which will move your dock to that screen.
Written by: Earl Wood and Jack Cottrell, Service Desk Technicians, Enable Ministry Partners